Новые возможности в Maya 6
Назначение материалов
Сделаем планеты легко отличимыми друг от друга, назначив им простые материалы. Это можно сделать с помощью окна диалога Hypershade (Редактор узлов):
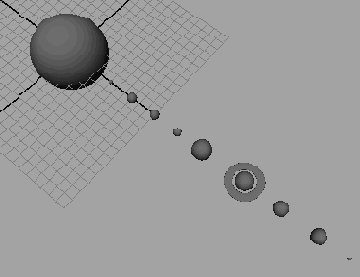
Рис. 3.6. Вид Солнечной системы после создания всех планет и спутников
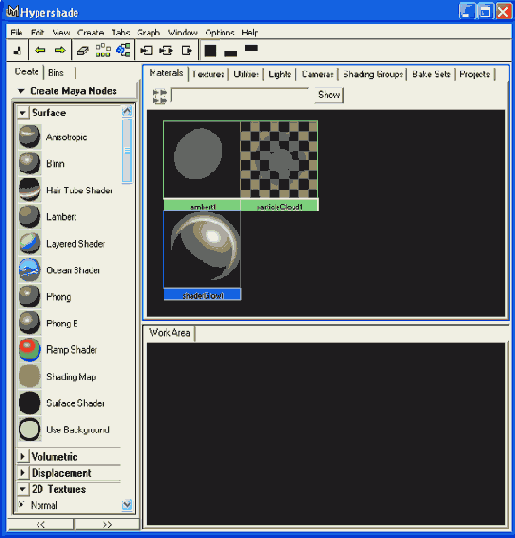
Рис. 3.7. Окно диалога Hypershade
1. Выберите в меню Window (Окно) команду Rendering Editors > Hypershade (Редакторы визуализации > Редактор узлов). Появится окно, показанное на рис. 3.7. Обратите внимание на три загружающихся по умолчанию узла материалов.
2. Щелкните на значке Lambert (По Ламберту) на расположенной слева панели Create Maya Nodes (Создание узлов Maya). Новый узел появится одновременно на верхней и нижней вкладках окна диалога Hypershade (Редактор узлов). Щелкните на этом значке еще восемь раз, чтобы получить девять материалов на основе раскраски Lambert (По Ламберту).
3. Дважды щелкните на узле Iambert2, чтобы открыть для этого материала окно диалога Attribute Editor (Редактор атрибутов). В текстовое поле, расположенное в верхней части этого окна, введите имя Mercury_Color, чтобы однозначно указать, что этот материал предназначен для планеты Меркурий.
4. Присвойте и остальным материалам имена в соответствии с планетами, для которых они предназначены (Venus_Color, Earth_Color, Mars_Color, Jupiter_Color, Saturn_Color, Uranus_Color, Neptune_Color и Pluto_Color).
СОВЕТ
Для переименования узлов в окне диалога Hypershade (Редактор узлов) вовсе не обязательно каждый раз вызывать окно диалога Attribute Editor (Редактор атрибутов). Достаточно щелкнуть на узле правой кнопкой мыши и выбрать в появившемся меню команду Rename (Переименовать).
Еще раз напоминаю вам о том, как важно выработать собственную систему именования и использовать значимые имена. Это позволит избежать рутинной работы по перебору десятков безымянных узлов с целью найти среди них нужный. После присвоения имен всем материалам сохраните сцену.
Теперь присвоим каждому из материалов свой цвет:
1. Дважды щелкните на узле Mercury_Color, чтобы открыть для этого материала окно диалога Attribute Editor (Редактор атрибутов) (рис. 3.8), если вы его уже закрыли.
2. Чтобы изменить цвет материала, щелкните на цветовом поле, расположенном рядом с именем атрибута Color (Цвет). Появится окно диалога Color Chooser (Выбор цвета), в котором с помощью ползунков Hue (Цветовой тон), Saturation (Насыщенность) и Value (Интенсивность) выбирается нужный цвет. Введите в поля, расположенные слева от этих ползунков, значения 29,89, 0,788 и 0,5 соответственно (рис. 3.9).
3. Присвойте остальным материалам следующие цвета (табл. 3.3).
Таблица 3.3. Материалы для планет
|
Планета |
Цвет |
Hue |
Saturation |
Value |
|
Венера |
Серовато-желтый |
50,80 |
0,522 |
0,482 |
|
Земля |
Синий |
238,23 |
0,851 |
0,5 |
|
Марс |
Красный |
3,27 |
0,779 |
0,851 |
|
Юпитер |
Желто-зеленый |
66,18 |
0,830 |
0,750 |
|
Сатурн |
Бледно-желтый |
60,00 |
0,221 |
1,00 |
|
Уран |
Голубой |
178,06 |
1,00 |
0,847 |
|
Нептун |
Цвет морской волны |
166,48 |
0,669 |
0,5 |
|
Плутон |
Светло-серый |
166,48 |
0 |
0,906 |
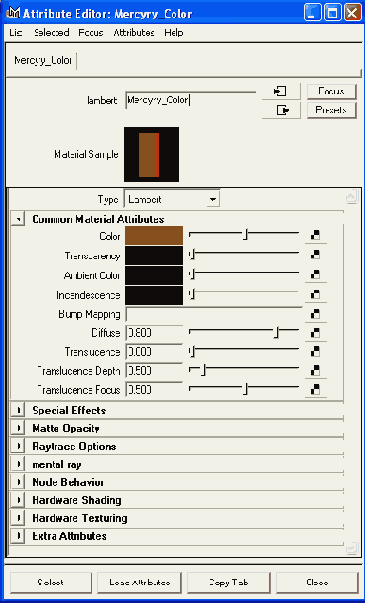
Рис. 3.8. Окно диалога Attribute Editor для материала Mercury_Color
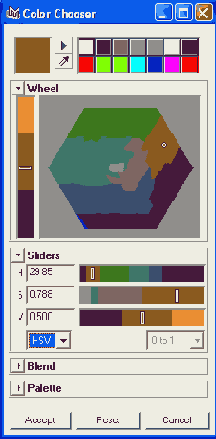
Рис. 3.9. Окно диалога Color Chooser
Вид окна диалога Hypershade (Редактор узлов) после назначения материалам указанных цветов показан на рис. 3.10.
4. По очереди выделяйте планеты в окне проекции, щелкайте правой кнопкой мыши на имени соответствующего материала и выбирайте в появившемся меню команду Assign Material to Selection (Назначить материал выделенному объекту). Можно также средней кнопкой мыши перетащить материал из окна диалога Hypershade (Редактор узлов) на объект в окне проекции, хотя этим способом пользоваться не рекомендуется. Спутникам оставьте заданный по умолчанию серый цвет. Вид сцены после назначения материалов показан на рис. 3.11.
Итак, сцена полностью подготовлена к анимации. Сохраните файл. Благодаря включенной ранее функции сохранения с инкрементными именами, сцене будет присвоено новое имя. Теперь, если вы сделаете ошибку и потребуется восстанавливать анимацию, вам, по крайней мере, не нужно будет заново создавать планеты и назначать им материалы. Достаточно вернуться к последней сохраненной версии файла.
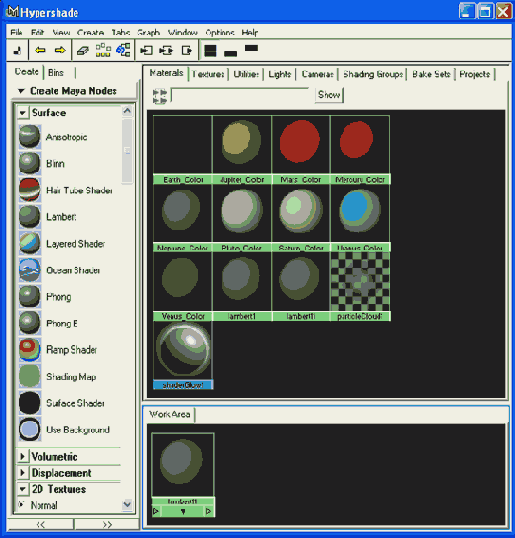
Рис. 3.10. Окно диалога Hypershade после назначения всех материалов
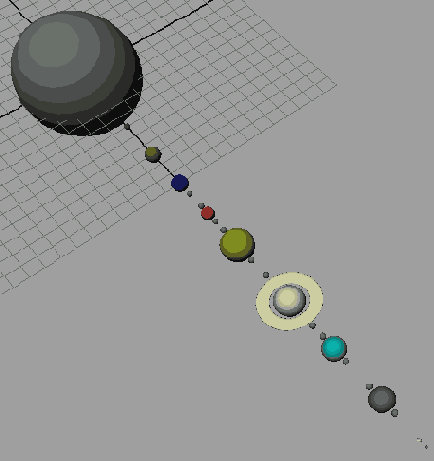
Рис. 3.11. Вид планет после назначения материалов