Новые возможности в Maya 6
Металлический материал для топора
Начнем процесс создания материалов с указания параметров визуализации. Это связано с тем, что в процессе редактирования вам не раз придется оценивать вид материала путем визуализации сцены.
1. Выберите в меню Window > Rendering Editors (Окно > Редакторы визуализации) команду Render Globals (Общие параметры визуализации) или щелкните на кнопке Display Render Globals Window (Maya Software) (Отобразить окно с общими параметрами визуализации (Программный визуализатор)) в строке состояния, чтобы вызвать окно диалога Render Global Settings (Общие параметры визуализации). По умолчанию оно открыто на вкладке Common (Общие). Убедитесь в том, что в раскрывающемся списке Render Using (Визуализировать с помощью) выбран вариант Maya Software (Программный визуализатор).
2. В раскрывающемся списке Presets (Предустановленные значения) в разделе Resolution (Разрешение) выберите вариант 640 х 480. Перейдите на вкладку Maya Software (Программный визуализатор) и в разделе Anti-aliasing Quality (Качество сглаживания) выберите в раскрывающемся списке Quality (Качество) вариант Intermediate Quality (Промежуточное качество). Это сократит время тестовой визуализации.
3. Создать материал, имитирующий металл, можно двумя способами:
- Откройте окно диалога Hypershade (Редактор узлов) и щелкните на значке Phong (По Фонгу) на вкладке Create Maya Nodes (Создание узлов Maya). На верхней и нижней вкладках рабочей области появится изображение нового материала на основе раскраски Phong (По Фонгу).
- Откройте окно диалога Multilister (Список узлов) и выберите в меню Edit (Правка) команду Create (Создать), чтобы открыть окно диалога Create Render Node (Создать узел визуализации). Перейдите на вкладку Materials (Материалы) и щелкните на кнопке Phong (По Фонгу). На вкладке Materials (Материалы) окна диалога Multilister (Список узлов) появится значок нового материала.
Окна диалога Multilister и Hypershade
Окна диалога Multilister (Список узлов) и Hypershade (Редактор узлов) выполняют одну и ту же задачу, используя при этом разные способы представления информации. В окне диалога Multilister (Список узлов) узлы материалов представлены в табличном виде, в то время как окно диалога Hypershade (Редактор узлов) дает дополнительные возможности размещения материалов и создания связей между входными и выходными узлами. На вкладке General (Общие) окна диалога Multilister (Список узлов) образцы материалов представлены в виде групп тонирования (shading group), а в окне диалога Hypershade (Редактор узлов) показаны узлы материалов (material node). Группой тонирования называется узел, назначающий материал поверхности, в то время как узел материала несет информацию о его свойствах, например цвете, прозрачности, зеркальных бликах и т. п. В окне диалога Hypershade (Редактор узлов) по умолчанию показываются только узлы материалов, так как группы тонирования редактируются крайне редко. Чтобы сделать эти группы видимыми, нужно выделить узел материала и щелкнуть на кнопке Output Connections (Выходные связи) на панели инструментов окна диалога Hypershade (Редактор узлов). В окне диалога Multilister (Список узлов) просмотр узлов материала осуществляется на вкладке Materials (Материалы). Кроме того, можно щелкнуть на стрелке, расположенной в нижнем правом углу значков с образцами групп тонирования на вкладке General (Общие).
4. Дважды щелкните на значке нового материала, чтобы открыть для него окно диалога Attribute Editor (Редактор атрибутов).
5. Щелкните на цветовом поле Color (Цвет), чтобы открыть окно диалога Color Chooser (Выбор цвета). Вам нужно присвоить этому атрибуту серо-голубой цвет. Введите в поля Hue (Цветовой тон), Saturation (Насыщенность) и Value (Интенсивность) значения 207, 0,085 и 0,8 соответственно и щелкните на кнопке Accept (Принять).
6. Щелкните на поле образца цвета Specular Color (Цвет зеркальных бликов). Этот параметр контролирует цвет и яркость зеркальных бликов на поверхности объекта. Введите в поля Hue (Цветовой тон), Saturation (Насыщенность) и Value (Интенсивность) значения 208, 0,2 и 0,9 соответственно.
7. Увеличьте размер зеркальных бликов, введя в поле Cosine Power (Размер бликов) значение 2. В результате появится широкая область ярких зеркальных бликов, которая обычно присуща полированным отражающим поверхностям.
8. Выделите лопасть и обух и в окне диалога Hypershade (Редактор узлов) щелкните правой кнопкой мыши на образце материала. Выберите в появившемся меню команду Assign Material to Selection (Назначить материал выделенному объекту). В окне диалога Multilister (Список узлов) для этой цели используется команда Assign (Назначить) из меню Edit (Правка). Вид материала в обоих окнах диалога показан на рис. 7.2.
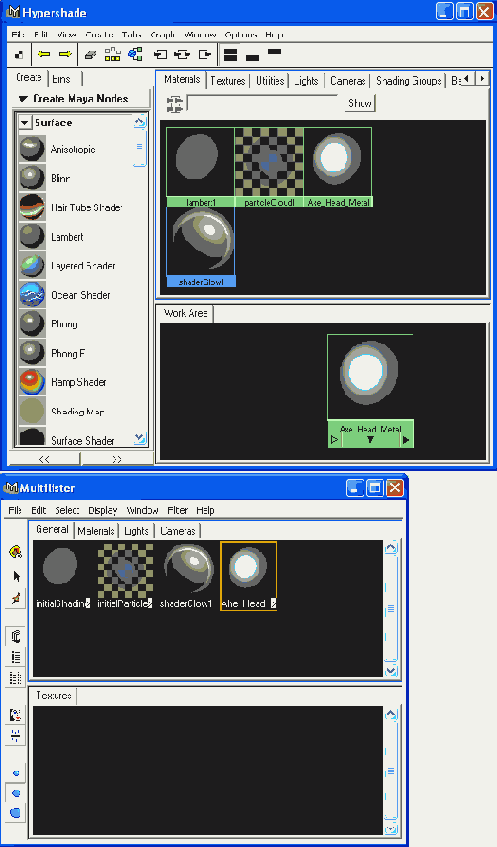
Рис. 7.2. Узел материала, имитирующего металл, в окнах диалога Hypershade и Multilister
9. Убедитесь в том, что у вас активно именно окно диалога Perspective (Перспектива), и щелкните на кнопке Render Current Frame (Визуализировать текущий кадр) в строке состояния. Поменяйте ориентацию алебарды в окне проекции и снова визуализируйте сцену. Проделайте эту операцию несколько раз, чтобы оценить, как выглядит металл при освещении встроенными источниками света.
Пока что вы получили простую имитацию металлической поверхности. Чтобы сделать ее более достоверной, нужно заставить поверхность отражать окружающую обстановку. Для этого используется узел текстуры окружающей среды. Этот узел проецирует содержащееся в нем изображение на указанный пользователем атрибут материала. В результате при перемещении объекта в пространстве его поверхность отражает различные части текстурного изображения.
10. Щелкните на кнопке с рисунком шахматной доски, расположенной справа от ползунка Reflected Color (Цвет отраженного света) (рис. 7.3). Эта операция требуется для присоединения нового узла, ответственного за создание отражений. В результате появится окно диалога Create Render Node (Создать узел визуализации). Щелкните на кнопке Env Chrome (Хромовое зеркало) в разделе Environment Textures (Карты текстуры окружающей среды). Присоединенная текстура вызовет появление интересных отражений.
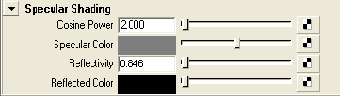
Рис. 7.3. Чтобы добавить текстуру
атрибуту материала, щелкните на
кнопке с рисунком шахматной
доски, расположенной справа
от имени этого атрибута
11. В верхней части окна диалога Attribute Editor (Редактор атрибутов) слева от кнопки Presets (Предустановленные значения) находится кнопка Go to Output Connection (Перейти к выходным связям), отмеченная изображением указывающей вправо стрелки. Щелкните на ней, чтобы вернуться к редактированию основных атрибутов материала, и введите в поле Reflectivity (Отражательная способность) значение 0,85. Чем выше значение этого параметра, тем лучше карта текстуры, заданная атрибутом Reflected Color (Цвет отраженного света), будет отражаться в поверхности. На рис. 7.4 показан вид топора до и после назначения атрибуту Reflected Color (Цвет отраженного света) текстуры Env Chrome (Хромовое зеркало). Эта текстура создает впечатление полированной поверхности топора путем формирования отражений сетки, представляющей земную поверхность, и ярко-голубого неба.
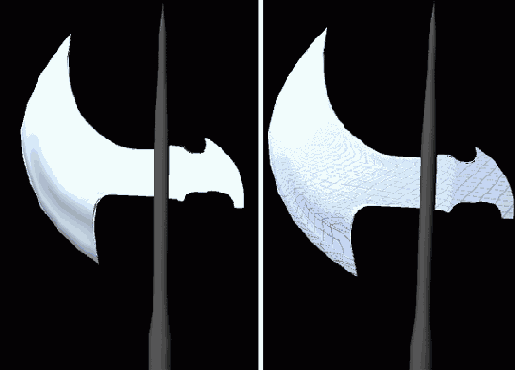
Рис. 7.4. Вид топора до и после формирования отражений
После назначения текстуры Env Chrome (Хромовое зеркало) в начале координат появится зеленый каркас (рис. 7.5). Это узел размещения данной текстуры. Он допускает преобразования, как и любой другой объект Maya. Иными словами, вы можете его двигать, вращать и менять его размер.
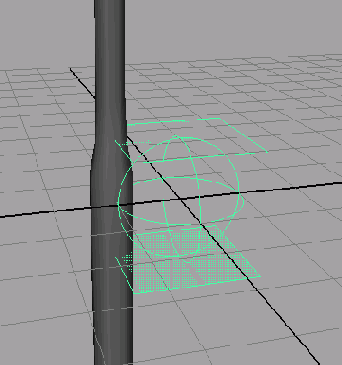
Рис. 7.5. Узел размещения текстуры используется для управления положением и размером текстуры в сцене
Преобразования этого узла приведут к изменению проекции текстуры. Например, увеличение размера узла размещения приведет к увеличению размера сетки, отражающейся в поверхности лопасти. Дополнительную информацию об этом вы найдете в разделе «Узлы текстуры» этой главы.