Новые возможности в Maya 6
Анимация вдоль траектории
Альтернативой анимации по методу ключевых кадров является анимация вдоль траектории, при которой объект начинает двигаться по заранее созданной кривой.
Загрузите файл axe_v7.mb с прилагаемого к книге компакт-диска. Это сцена с полностью анимированным топором. Вы удалите ключи анимации, относящиеся к преобразованию перемещения, сохранив все остальное. Затем вы создадите траекторию и заставите топор двигаться вдоль нее:
1. Воспользуйтесь инструментом CV Curve (Управляющие точки кривой), чтобы в окне проекции Front (Вид спереди) скопировать траекторию движения топора. Убедитесь в том, что переключатель Curve Degree (Порядок кривой) в окне диалога Tool Settings (Параметры инструмента) установлен в положение 3 Cubic (Третий).
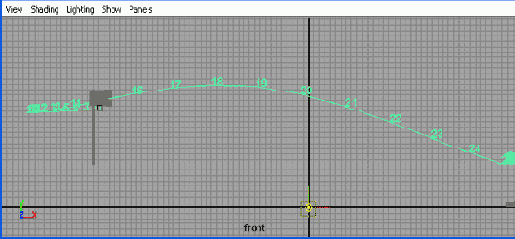
2. Обращайте внимание на номера кадров. Они помогут зафиксировать ключевые точки положения топора — например, изменение направления движения в кадре № 10 или столкновение с мишенью в кадре № 25. Выделите узел ахе. Затем выделите имена атрибутов Translate X (Смещение по оси X), Translate Y (Смещение по оси Y) и Translate Z (Смещение по оси Z) в окне диалога Channel Box (Окно каналов). Щелкните на них правой кнопкой мыши и выберите в появившемся меню команду Break Connections (Разорвать связи), чтобы удалить анимацию этих каналов. Если теперь запустить воспроизведение анимации, то вы увидите только переворот топора в воздухе и реакцию мишени на столкновение.
3. Траекторию движения пока удалять не надо. Она поможет вам с определением временных интервалов при движении топора по созданной для него траектории.
4. Выделите топор, затем при нажатой клавише Shift выделите траекторию движения и нажмите клавишу F2 для перехода в режим Animation (Анимация). Щелкните на квадратике, расположенном справа от команды Attach to Motion Path (Привязать к траектории движения) в меню Animate > Motion Paths (Анимация > Траектории движения).
5. В появившемся окне диалога снимите флажок Follow (Следовать) и щелкните на кнопке Attach (Присоединить).
Флажок Follow (Следовать) ориентирует объект на траектории таким образом, что его передняя часть всегда нацелена в направлении движения. Так как топор в первых кадрах начинает двигаться назад, наличие этого флажка заставит его повернуться дважды.
Теперь топор будет двигаться по созданной для него траектории. Вам остается только отрегулировать временные интервалы.
6. Выделите траекторию движения и сместите ее вертикально вниз. При этом она должна остаться на одной линии с новой кривой. Это потребуется при выборе временных интервалов.
Наш вариант готовой сцены находится в файле axe_path_vl.mb.
Двойники
В Maya существует возможность создания двойников, благодаря которой пользователь может наблюдать выделенный объект за несколько кадров до и после текущего положения. Например, выделите топор и выберите в меню Animate (Анимация) команду Ghost Selected (Двойники для выделенного). По умолчанию двойники выделенного объекта появляются за три кадра до и в трех кадрах после текущего положения. Отменить полученный результат можно с помощью команды Unghost Selected (Убрать двойников выделенного).
7. Выделите топор и откройте окно диалога Graph Editor (Редактор анимационных кривых). Вы увидите, что анимационная кривая преобразования Rotate Z (Поворот относительно оси Z) по-прежнему на своем месте, в то время как кривые, соответствующие преобразованию перемещения, отсутствуют. Щелкните на строчке motionPathl в разделе INPUTS (Входные данные) окна диалога Channel
Box (Окно каналов), и в окне диалога Graph Editor (Редактор анимационных кривых) появится кривая U Value (Значение по U-координате) атрибута Motion Path (Траектория движения). Выделите строчку U Value (Значение по U-координате) и нажмите клавишу а, чтобы сфокусироваться на данной кривой.
8. Эта кривая занимает диапазон от кадра № 1 до кадра № 60 и представляет собой отрезок прямой. Так как столкновение топора с мишенью происходит в кадре № 25, переместите последний ключ анимации из кадра № 60 в кадр № 25.
9. Отредактируем также время движения топора назад. Установите ползунок таймера анимации на отметку кадра № 4 и с помощью инструмента Insert Keys (Вставить ключи), кнопка которого находится на панели инструментов окна диалога Graph Editor (Редактор анимационных кривых), создайте ключ анимации в этом кадре. Для этого достаточно щелкнуть средней кнопкой мыши в нужном месте анимационной кривой.
10. Перетащите новый ключ анимации в кадр № 10. Именно в этом кадре изначально планировалось завершить движение топора назад.
11. Подвигайте ползунок таймера анимации, чтобы оценить полученный результат. Все выглядит вполне достоверно. Имеет смысл только слегка подкорректировать положение управляющих векторов касательных, но, по сути, вы получили точно такое же движение, как и в предыдущем случае.
Готовый вариант сцены находится в файле axe_path_v2.mb на прилагаемом к книге компакт-диске.
Хорошим упражнением по анимации вдоль траектории является моделирование атома. Нарисуйте вокруг ядра кривые, представляющие собой траектории движения электронов, и заставьте электроны двигаться по ним. Кроме того, попробуйте воспроизвести модель Солнечной системы, созданную вами в главе 3, но на этот раз используя анимацию вдоль траектории.