Новые возможности в Maya 6
Общие параметры визуализации
Вне зависимости от выбранного визуализатора вам потребуется указать набор общих атрибутов в окне диалога Render Global Settings (Общие параметры визуализации) (рис. 11.1).
Это окно диалога, вызываемое командой Rendering Editors > Render Globals (Редакторы визуализации > Общие параметры визуализации) из меню Window (Окно), используется для выбора разрешения выходного изображения, типа итогового файла, диапазона сохраняемых кадров и т. п.
Окно диалога Render Global Settings (Общие параметры визуализации) содержит две вкладки. Одна из них называется Common (Общие), а название второй совпадает с названием выбранного визуализатора. Вкладка Common (Общие) содержит список параметров, общих для всех визуализаторов.
Выбор имени файла
Визуализированные изображения сохраняются в файл, имя которого указывается пользователем в следующем виде: собственно имя файла, номер кадра и расширение. В общей форме это выглядит так: имя_файла.####.ехt Например, still_ life.0234.tif.
Имя набора сохраняемых изображений вводится в поле File Name Prefix (Приставка имени файла). Если оставить это поле пустым, Maya автоматически присвоит сохраняемым изображениям имя текущей сцены (в рассматриваемом примере это stilllife). Такой подход имеет смысл использовать, если приходится иметь дело с набором различных сцен. В этом случае вы сможете легко определить, к какой сцене относится тот или иной результат визуализации.
Номер кадра (в рассматриваемом примере 0234) указывает, какому кадру анимационной последовательности соответствует каждое из изображений. Раскрывающийся список Frame/Animation Ext (Расширение имени файла/Нумерация кадров анимации) позволяет выбрать форму именования файлов. В рассматриваемом случае в этом списке был выбран вариант namej.ext (Имя.№.расширение). Если оставить заданное по умолчанию значение name.ext (Имя.Расширение), приложение визуализирует только один кадр вне зависимости от того, визуализируется ли анимация или статичная сцена.
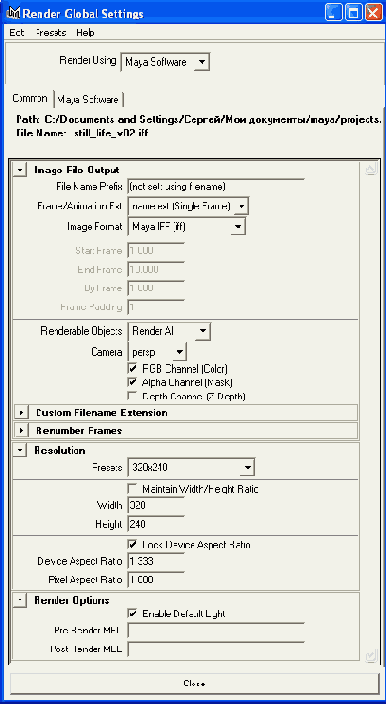
Рис. 11.1. Окно диалога Render Global Settings
ПРИМЕЧАНИЕ
Чаще всего в раскрывающемся списке Frame/Animation Ext (Расширение имени файла/Нумерация кадров анимации) выбирается именно вариант name.#.ext (Имя.№.расширение), так как в этом случае, в отличие от вариантов name.ext.* (Имя.расширение.№) и name.* (Имя.№), однозначно определяется тип файла. Хотя в операционной системе Macintosh порядок следования номера и расширения не имеет значения, программы для монтажа (например, After Effects или Shake), работающие на указанной платформе, используют файлы, имена которых заканчиваются трехбуквенным расширением. Именно поэтому как в Windows, так и в Macintosh лучше сохранять файлы в формате name.#.ext (Имя.№.расширение).
Расширением называется трехбуквенная аббревиатура, определяющая тип сохраняемого файла. Указав с помощью раскрывающегося списка Frame/Animation Ext (Расширение имени файла/Нумерация кадров анимации), что файлы должны иметь расширение, вы гарантируете правильность распознавания этих файлов операционной системой.
Формат изображения
Для выбора типа визуализируемого файла используется раскрывающийся список Image Format (Формат изображения). Сохраняемые файлы получают расширение в соответствии с указанным вами вариантом.
Существует множество форматов сохранения изображения. Выбор в данном случае зависит как от ваших предпочтений, так и от конкретных нужд. Например, файлы в формате JPEG благодаря своему небольшому размеру замечательно подходят для размещения в Интернете, но из-за слишком сильного сжатия с потерями и отсутствия альфа-канала их вряд ли имеет смысл использовать при создании эффектов для профессионального кино или телевидения.
Анимацию лучше визуализировать в виде набора статичных изображений, а не в виде фильма. Во-первых, таким способом вы сможете добиться лучшего качества изображения. Во-вторых, если что-нибудь произойдет во время визуализации, например зависнет компьютер, вам не придется повторно визуализировать всю последовательность кадров. Визуализацию можно начать с прерванного места. Лучше всего сохранять визуализированные файлы в формате TIFF, который понимают большинство приложений для работы с графикой. Изображение сохраняется с небольшим сжатием или вообще без него и, кроме того, снабжено альфа-каналом. Не стоит забывать и о таких форматах, как SGI и Maya IFF, хотя для работы с ними в некоторых графических редакторах могут потребоваться специальные подключаемые модули. Дополнительную информацию о форматах файлов вы найдете в главе 1.
Диапазон кадров
Правильно указав диапазон кадров, вы гарантируете визуализацию всей анимации. По умолчанию в Maya задан диапазон кадров от № 1 до № 10. Для получения доступа к изменению этого диапазона нужно выбрать в раскрывающемся списке Frame/Animation Ext (Расширение имени файла/Нумерация кадров анимации) вариант, отличный от заданного по умолчанию значения name.ext (Имя.Расширение).
После выбора подходящего значения вы получаете доступ к полям Start Frame (Начальный кадр), End Frame (Конечный кадр), где можете указать номера начального и конечного кадров рассматриваемого диапазона анимации. Эти атрибуты позволяют визуализировать любую часть анимационной последовательности. Можно, например, визуализировать анимацию в виде набора отдельных фильмов.
Атрибут By Frame (Приращение кадров) определяет интервал между кадрами визуализируемой последовательности. Например, если вам требуется визуализировать только кадры с нечетными номерами, присвойте атрибуту Start Frame (Начальный кадр) значение 1, а атрибуту By Frame (Приращение кадров) — значение 2.
Если же нужно визуализировать только кадры с четными номерами, атрибуту Start Frame (Начальный кадр) нужно присвоить значение 2. Впрочем, обычно атрибут By Frame (Приращение кадров) имеет заданное по умолчанию значение 1, то есть визуализируется каждый кадр анимационной последовательности. Но в определенных случаях, например при предварительном просмотре сцены, можно ограничиться визуализацией только каждого второго или третьего кадра.
Атрибут Frame Padding (Количество цифр в номере кадра) отвечает за порядок сортировки файлов в операционной системе. Он приводит к появлению в номере кадра дополнительных нулей. Если параметр Frame Padding (Количество цифр в номере кадра) имеет значение 2, перед номерами кадров, состоящими из одной цифры, будет вставляться ноль. Например, имя файла с восьмым кадром будет выглядеть так: Имя.08.tif. Если же присвоить атрибуту Frame Padding (Количество цифр в номере кадра) значение 4, имя файла изменится следующим образом: Имя.0008.tif.
При систематизации больших файловых последовательностей имеет смысл присваивать атрибуту Frame Padding (Количество цифр в номере кадра) значение, равное, как минимум, 3. На рис. 11.2 показан вид последовательности изображений при заданном по умолчанию и увеличенном значении параметра Frame Padding (Количество цифр в номере кадра). Как легко заметить, в первом случае порядок нумерации файлов не сохраняется, что снижает эффективность работы с ними.
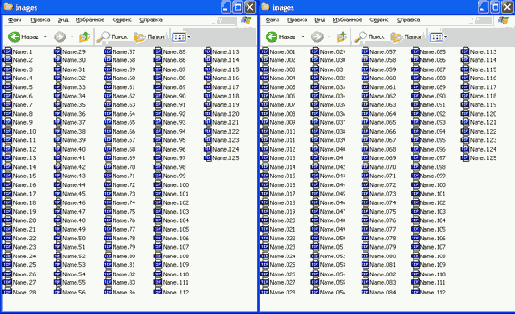
Рис. 11.2. Слева показана последовательность изображений, визуализированная при значении
параметра Frame Padding, равном 1. Как легко заметить, этот параметр позволяет лучше
систематизировать файловую последовательность благодаря сохранению
порядка нумерации
Каналы изображения
Файлы изображения составлены из каналов красного, зеленого и синего цвета. Каждый канал определяет вклад соответствующего цвета в изображение. Кроме того, некоторые форматы файлов снабжены еще одним каналом, который содержит информацию о прозрачности. Это так называемый альфа-канал. Если канал красного цвета определяет количество этого цвета в определенной области изображения, то альфа-канал определяет прозрачность изображения при монтаже или работе со слоями. Если альфа-канал имеет белый цвет, изображение прозрачно. Альфа-канал прозрачного объекта после визуализации будет иметь серый цвет (рис. 11.3).
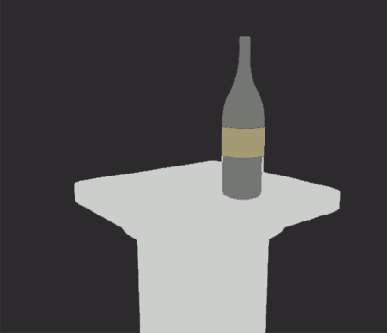
Рис. 11.3. В результате визуализации альфа-канала место расположения прозрачной бутылки будет залито серым цветом
Альфа-канал можно увидеть в окне диалога Render View (Визуализатор). Кстати, именно это окно используется для показа результатов тестовой визуализации.
СОВЕТ
Для просмотра альфа-канала изображения в окне диалога Render View (Визуализатор) достаточно щелкнуть на кнопке Display Alpha Channel (Отображение альфа-канала). Для возвращения к обычному изображению нужно щелкнуть на кнопке Display RGB Channels (Отображение RGB-каналов).
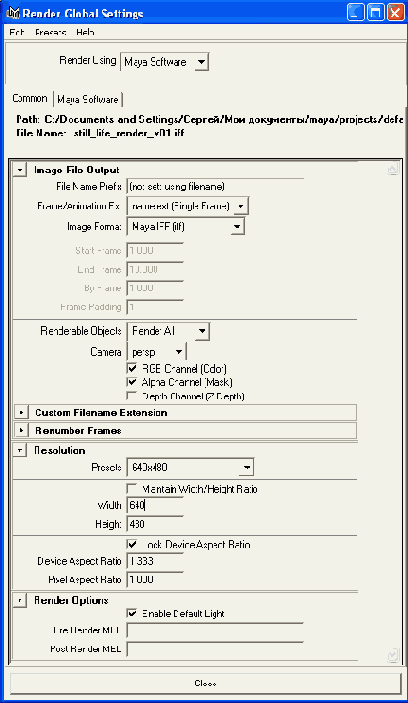
Чтобы указать, какой из каналов должен быть визуализирован, достаточно установить соответствующие флажки в нижней части раздела Image File Output (Выходной файл) окна диалога Attribute Editor (Редактор атрибутов).
В большинстве случаев требуется визуализировать как RGB-, так и альфа-каналы, поэтому в окне диалога Attribute Editor (Редактор атрибутов) нужно оставить флажки RGB Channel (Color) (RGB-канал (Цвет)) и Alpha Channel (mask) (Альфа-канал (маска)). Однако надо помнить, что изображения в форматах JPEG, GIF и растровые изображения Windows не имеют альфа-канала, поэтому не имеет значения, установлен при их создании флажок Alpha Channel (mask) (Альфа-канал (маска)) или снят.
ПРИМЕЧАНИЕ
Канал глубины поддерживается только отдельными форматами, например Maya IFF. Этот канал визуализируется в оттенках серого и напоминает своими свойствами альфа-канал, но содержит информацию о расстоянии от объектов до камеры. Эти сведения обычно используются на стадии монтажа.
Разрешение
Атрибут Resolution (Разрешение) задает размер визуализируемого изображения в пикселах. Вы можете выбрать один из предустановленных вариантов в раскрывающемся списке Presets (Предустановленные значения), расположенном в разделе Resolution (Разрешение) окна диалога Render Global Settings (Общие параметры визуализации). Для профессионального вещания обычно используется разрешение 720 х 486, относящееся к стандарту NTSC. В раскрывающемся списке Presets (Предустановленные значения) ему соответствует вариант CCIR 601/Quantel NTSC. Если компьютерная графика предназначена для монтажа с домашним цифровым видео, лучше всего визуализировать сцену с разрешением 720 х 480. Но в этом случае вам придется вводить упомянутые значения в поля Width (Ширина) и Height (Высота) вручную.
Атрибуты Device Aspect Ratio (Пропорции устройства) и Pixel Aspect Ratio (Пропорция пиксела) отвечают за то, чтобы изображение имело определенную ширину. В данном случае мы оставим значения, заданные по умолчанию.
ВНИМАНИЕ
Если в раскрывающемся списке Presets (Предустановленные значения) раздела Resolution (Разрешение) выбран вариант, отличный от CCIR 601/Quantel NTSC, значение параметра Pixel Aspect Ration (Пропорция пиксела) должно быть равным 1. В противном случае изображение может оказаться растянутым или сжатым.
Чем выше разрешение, тем дольше будет визуализироваться сцена. При увеличении разрешения вдвое время визуализации может возрасти в четыре раза. Именно поэтому тестовую визуализацию рекомендуется проводить при уменьшенном разрешении.
На время обсчета сцены влияет также атрибут Quality (Качество). Поэтому для тестовой визуализации желательно выбирать в этом раскрывающемся списке варианты с более низким качеством изображения. Каждый из методов визуализации имеет свой набор настроек качества. О них мы поговорим чуть позже.