Самоучитель по Adobe Photoshop 7
Кадрирование изображения с помощью рамки
Изображение может быть обрезано с помощью инструмента
Crop
(Кадрировать), команды
Crop
(Кадрировать) или команды
Trim
(Подрезать). В программе Photoshop 7 содержатся несколько новых опций для инструмента
Crop
(Кадрировать).
-
Выберите инструмент
Crop
(Кадрировать), или нажав клавишу С.
-
Нарисуйте рамку вокруг той области изображения, которую вы хотите сохранить (рис. 4.19-4.21).
-
Выполните любое из нижеследующих действий на панели опций инструмента
Crop
(Кадрировать).
Установите флажок Shield cropped area (Прикрыть область кадрирования), если хотите, чтобы область за пределами рамки была затемнена (это поможет лучше увидеть, что останется). Щелкните по образцу Color (Цвет), если хотите изменить цвет затемненной области и выберите значение параметра Opacity (Непрозрачность) для этого цвета.
Если вы кадрируете слой, поставьте переключатель Cropped Area (Отсекаемая область) в положение Delete (Удалить), чтобы удалить область, не заключенную в рамку, или Hide (Спрятать), чтобы сохранить область вместе с файлом и чтобы область находилась за пределами изображения. С помощью инструмента Move (Переместить) можно переместить спрятанные пикселы слоя, находящиеся за пределами изображения. Эта функция не доступна для фона.
Описание опции Perspective (Перспектива) приведено в интерактивной документации Photoshop.
-
Выполните любой из нижеследующих шагов.
Для того чтобы изменить размер рамки, перетащите один из маркеров ее границы (курсор примет вид двухсторонней стрелки). Если при этом нажать клавишу Shift, будут сохранены пропорции рамки. Нажав клавишу Alt, можно изменить размер рамки относительно ее центра.
Чтобы передвинуть рамку, поместите курсор внутри рамки и перетащите ее. Если надо повернуть рамку, поместите курсор за ее пределами (появится изогнутая стрелочка) и тащите его по кругу. Чтобы изменить положение оси, вокруг которой будете поворачивать рамку, предварительно перетащите кружок, находящийся в центре рамки. (Нельзя повернуть рамку, если изображение имеет представление Bitmap.)
-
Нажмите клавишу
Enter.
Результат показан на рис. 4.22. Чтобы завершить операцию, можно также дважды щелкнуть мышью внутри рамки. Если вы повернули рамку, потребуется некоторое время на завершение операции обрезки.
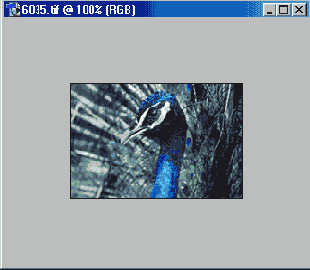
Рис. 4.22.
Обрезанное изображение

Рис. 4.23.
Левая часть панели опций инструмента
Crop
до того, как будет нарисована рамка

Рис. 4.24.
Правая часть панели опций инструмента
Crop
до того, как будет нарисована рамка
Примечание
Для того чтобы отменить процесс обрезки до того, как действие будет выполнено, нажмите клавишу Esc.
Примечание
Если вы хотите усилить резкость после обрезки изображения, примените фильтр Un-sharp Mask (см. раздел «Применение фильтра Unsharp Mask» этой главы).