Самоучитель по Adobe Photoshop 7
Скрытие исходного слоя и показ дубликата на палитре Layers
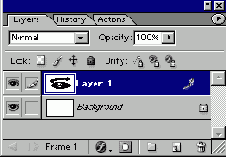
-
Over
- курсор находится над ломтиком, кнопка мыши не нажата;
-
Down
- курсор находится над ломтиком, кнопка мыши нажата. Некоторые Web-дизайнеры любят выводить специальную картинку-при на-жатии кнопки мыши;
-
Click
- щелчок кнопкой мыши по указанному ломтику (кнопка нажата и отпущена). При этом браузер попытается установить связь в сети, используя URL-адрес, прикрепленный к данному ломтику.
-
Отредактируйте изображение на отдельном слое или на дубликате сдоя (см. шаг 3), чтобы оно как-то отличалось от исходного. Инвертируйте цвет слоя (рис. 23.108) или измените яркость с помощью команд
Image > Adjustments О Invert
(Изображение > Корректировки > Обратить), примените к слою текстурный или искажающий фильтр (см. раздел «Еще кое-что о ролловерах») или измените цвета и их насыщенность в слое. Также можно заменить изображение на совершенно другое или использовать новое изображение в качестве дополнения к уже существующему, расположенному в пределах ломтика. При этом изображение на исходном слое не изменится.
-
На палитре
Layers
(Слои.) отобразите дубликат слоя и скройте исходный слой (рис. 23.109).
-
Переключайте на палитре
Rollover
(Ролловер) состояние
Normal
и миниатюры ролловеров и наблюдайте за видом исходного изображения в основном окне. На палитре
Rollover
отображаются все изменения, происходящие на палитре
Layers
(Слои) по мере выбора миниатюр ролловеров. Чтобы картинка в окне предварительного просмотра была более достоверной, воспользуйтесь командой
File
>
Preview in [браузер]
(Файл
>
Предварительный просмотр в [браузер]) либо новой функцией предварительного просмотра программы ImageReady (см. раздел «Предварительный просмотр роллове-ра в программе ImageReady»),
Внимание
При редактировании слоя всегда помните о том, какая миниатюра выбрана на палитре Rollover. Все миниатюры должны содержать различные виды изображения.
Совет
Общее количество слоев изображения остается прежним независимо от типа ролло-вера, с которым вы работаете. Если создать слой для одного действия, то он будет автоматически скопирован и для других. Для того чтобы миниатюры менялись в зависимости от текущего состояния, необходимо прятать или показывать различные слои и эффекты слоя.
Совет
Можно создать отдельное изображение для каждого состояния ролловера (например, один значок для режима Over (Над) и другой - для режима Click (Щелчок)). Просто не забудьте создать отдельный слой или эффект слоя для каждого состояния.
Совет
Для того чтобы выбрать размер миниатюры, отображаемой на палитре Rollover (Ролловер), дважды щелкните по серому фону палитры (или выберите команду Palette Options (Опции палитры) в меню палитры Rollover). Крупные миниатюры легче рассматривать. У палитр Animation (Анимация) или Slice (Ломтик) свои собственные размеры миниатюр.
Совет
Для того чтобы создать ролловер, в котором новое изображение добавляется к уже существующему, создайте новую картинку на скопированном или дополнительном слое. Далее убедитесь, что ее размеры и местоположение сочетаются с исходным изображением (рис. 23.110 и 23.111). В этом случае исходный слой будет всегда виден.
